そろそろ、パソコンの動きが悪くなってきた。
特に古いパソコンでも構わないけれど、処理が遅くても、じっと待っているけれど、急にデータが消えてしまうのは、困る。
ということで、8年ぶりにパソコンを購入。
まだ、前のパソコンが残っているので、いろいろなデータの移行は、少しずつ。
Thunderbirdのデータを移行
メールソフトは二種類使っています。
一つは、Tuenderbirdで、1アカウント
もう一つは、Windows Liveメールで2アカウント。
とりあえず、Tunderbirdを新しいパソコンにインストール。その後、アカウントの設定をしようと思ったけれど、
古いパソコンで、データのエクスポートはどうするのかなぁ~と調べてみたら、ものすごく簡単な方法を見つけた!
1)古いパソコンでTunderbirdを起動する。

2)右上のメニューをクリックする。

3)ヘルプをクリック。
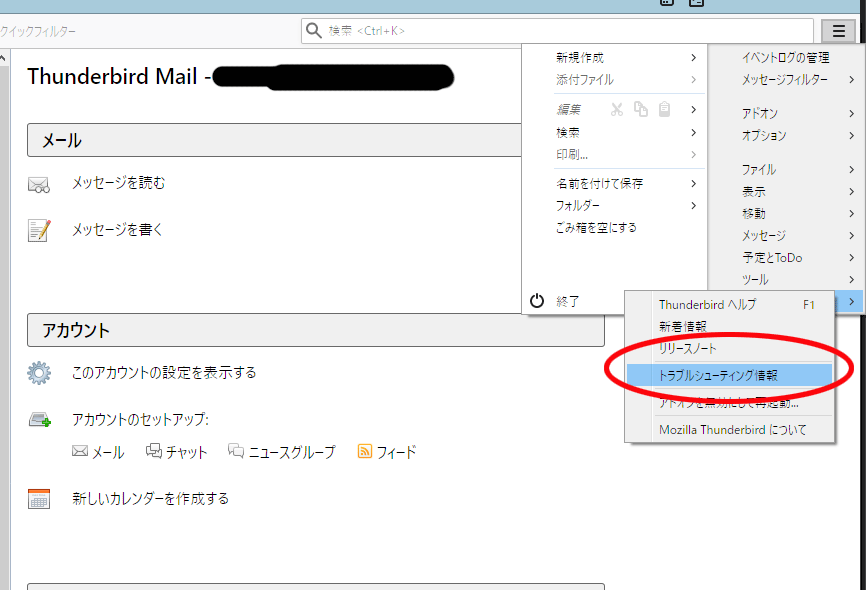
4)トラブルシューティング情報をクリック

5)プロファイルフォルダーの「フォルダーを開く」をクリック。
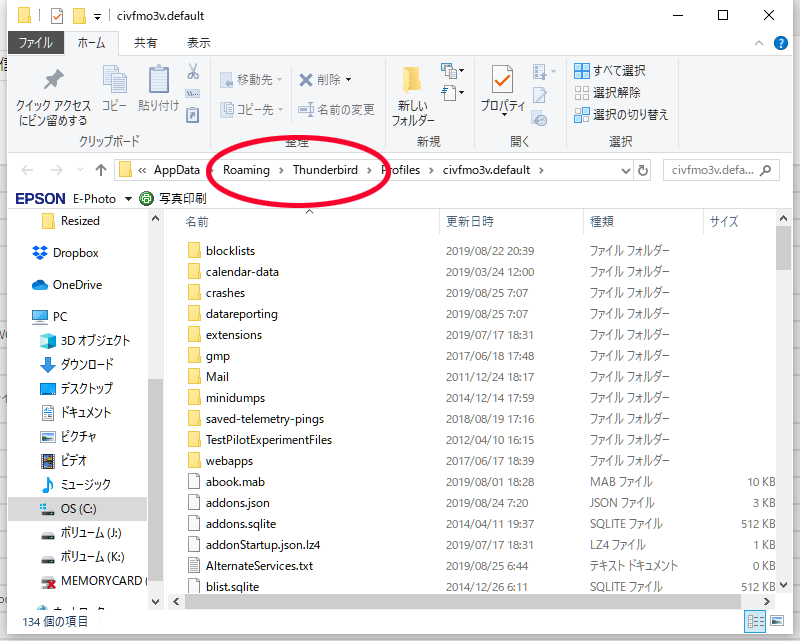
6)エクスプローラーが開きました。
>Thunderbird>Profiles>civfmo3なんちゃら・・・・
が開いていますが、要は、「Thunderbird」のフォルダをコピーしたいので、上位階層に移動します。
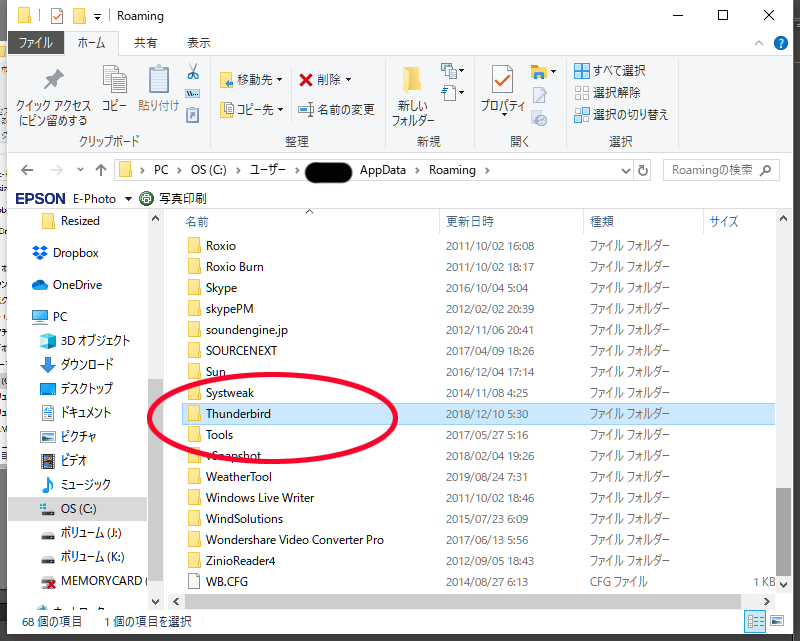
7)Thunderbirdフォルダをコピーしますが、その前に、Thunderbirdのアプリケーションは閉じておきましょう。動いていると、コピーが出来ません。
新しいパソコンでの処理
まずは、Thunderbirdをダウンロード(無料)して、インストールします。
この後、アカウントの設定はしなくちゃだめだよね~~と思っていましたが、
Thunderbirdをインストールしただけで、アカウントの設定もしないまま、試しに、上記古いパソコンのThunderbirdフォルダをコピーして、
新しいパソコンも同様に、サンダーバード(英語で書くのが疲れた)の右上のメニューから、「Thunderbird」フォルダの場所を探して、
すでに、「Thuderbird」フォルダは存在していましたが、
それをdeleteキーで削除してしまい、(ちょっと怖かったけれど、まだ入れたばかりなので、なんとでもなると思い、削除)
古いパソコンの「Thunderbird」フォルダをそこに貼り付けました。
あ、貼り付ける時には、やっぱり当然、サンダーバードアプリケーションは終了しておきます。
なんと!
アカウント設定も、その「Thunderbird」フォルダに入っているらしくて、
もう普通に、メールの送受信ができて、そのままそっくり移動できました。
なんと優れものなんだ!