Thunderbirdを旧パソコンから新パソコンに移すのは、簡単でした。
ところが、すでにサポート終了のWindows Liveメールも使っていて、そのデータを新しいPCに移行したいんだけれど・・・・・・
ネットで検索して、
- Outlook.com経由で、Windows10のメールアプリへ移行
- Thunderbirdへ移行
の方法があるらしいが、どうもOutlook.com経由が上手くいかない。よくわからない。
諦めて、とりあえずは、Thunderbirdに移行しよう。
今までは、Thunderbirdで1アカウント、WindowsLiveメールで2アカウントと、二つのメールソフトを使い分けていたんだけれど、しょうがない。Thunderbirdに3つのアカウントを一緒に入れて使う事になる。
過去の重要なメールだけ入れておいて、追々は、2アカウント(2つの別のメールアドレス)は、Windows10のメールアプリにするかも知れないけれど・・・
Windows Liveメールのエクスポート
アドレス帳のエクスポートが出来ない。ネット検索した情報とは、メニューが違う。もう面倒なので、諦める。たいしたアドレス帳じゃないので、もうよしとしよう。
メールのエクスポートは重要なメールだけでもエクスポートしないのに、やっぱりネット検索の通りやっても、うまくいかない。emlファイルがいくつかあるのに、1個しかエクスポートされない。
真剣に調べた訳ではないけれど、Windowsのバージョンアップにより出来なくなったものがあるらしい。との記事を見て、諦めた。(そのせいかどうかはわからないけれど)
それで、
エクスプローラーから、emlファイルをコピーして、Thunderbirdに持っていく。
1)WindowsLiveメールの「オプション」から「メール」を選択。

2)詳細設定タブに切り替える

3)メンテナンスをクリック
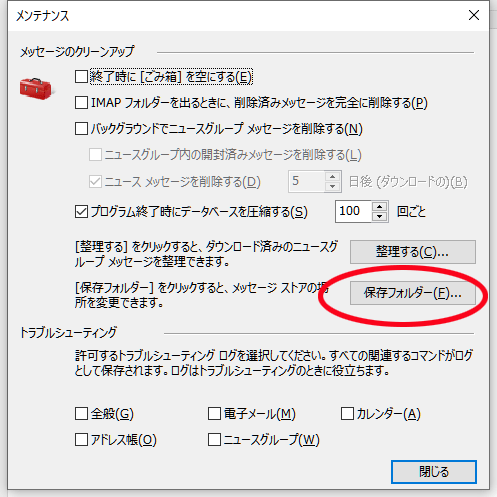
4)保存フォルダのボタンをクリック
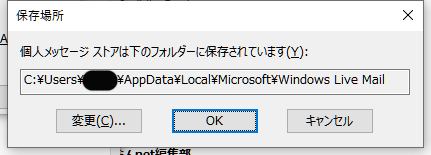
5)そうすると、どこにメールのデータが入っているかわかるので、その場所をエクスプローラーで探す。
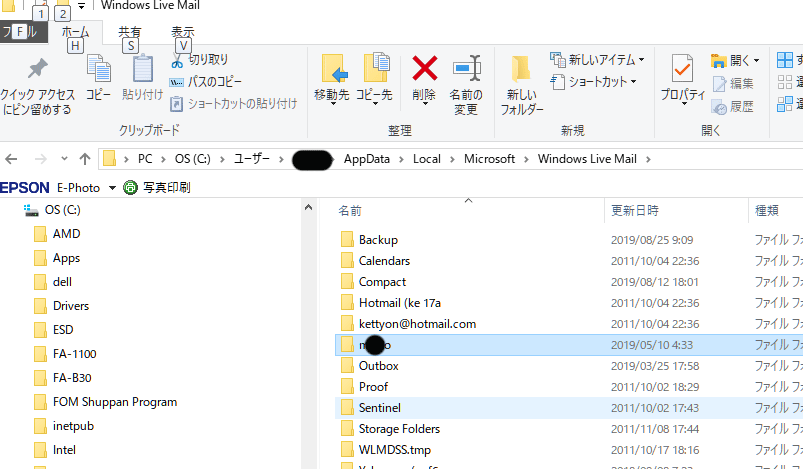
Windows Live Mailフォルダの中に、受信フォルダ名らしきものがあります。

中身を見ると、拡張子が、emlのものが、1通のメールにあたるので、これらをコピーします。
Thunderbirdに移行するときは、このemlをいくつか選択して、移行先の受信フォルダ(階層に別れている場合は、フォルダ単位でインポートする)にインポートする。
Thunderbirdでのインポート処理
Thenderbirdがすでにあるという前提で・・・
アドオンソフトを入れます。↓ImportExportToolsです。
あらかじめ、Thunderbirdの受信フォルダに新しくフォルダを作成しておいて(階層に分けたり、フォルダ管理していなければ、不要)、インポートしたいフォルダで、右クリックをする。
ImportExportToolsが、アドオンされていれば、右クリックメニューに「ImportExportTools」と表示されるので、クリックして、その中の「emlファイルをインポート」をクリックする。
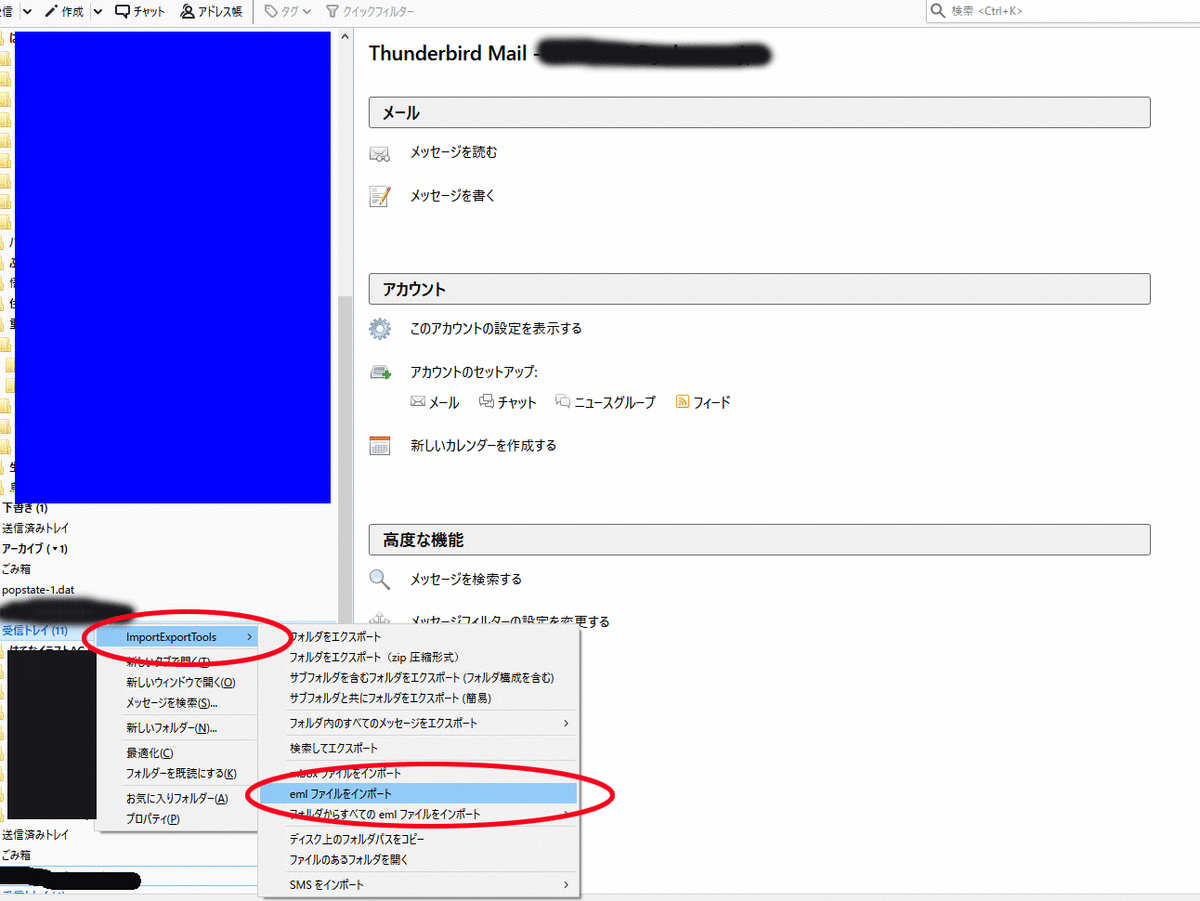
そうすると、どこからインポートするかのダイアログボックスが出るので、
バックアップしたファイルを指定して、
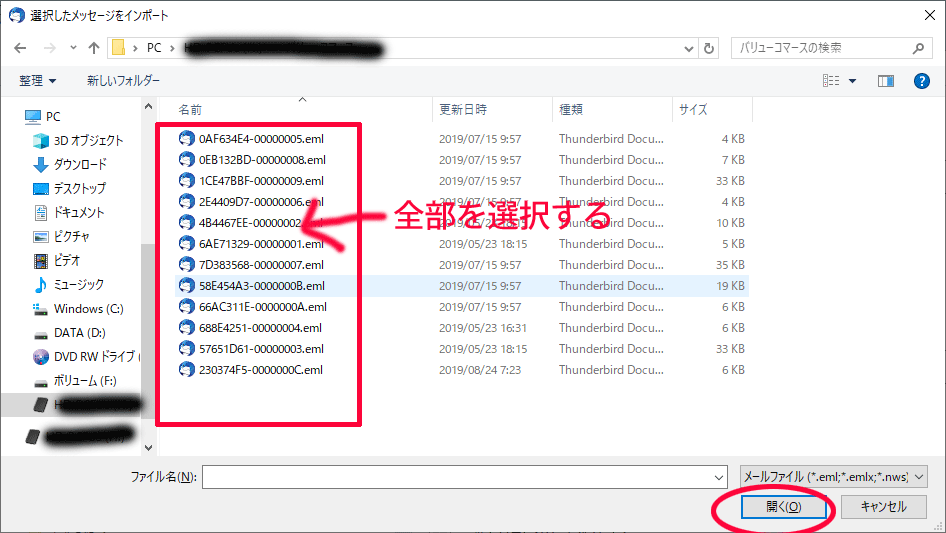
emlファイルを全て選択して、「開く」ボタンをクリックで、インポートされます。
もっと簡単な方法があるのかもしれませんが、 調べるのが面倒で、ま、これでいいかと、とりあえず、大事そうなメールはインポート。